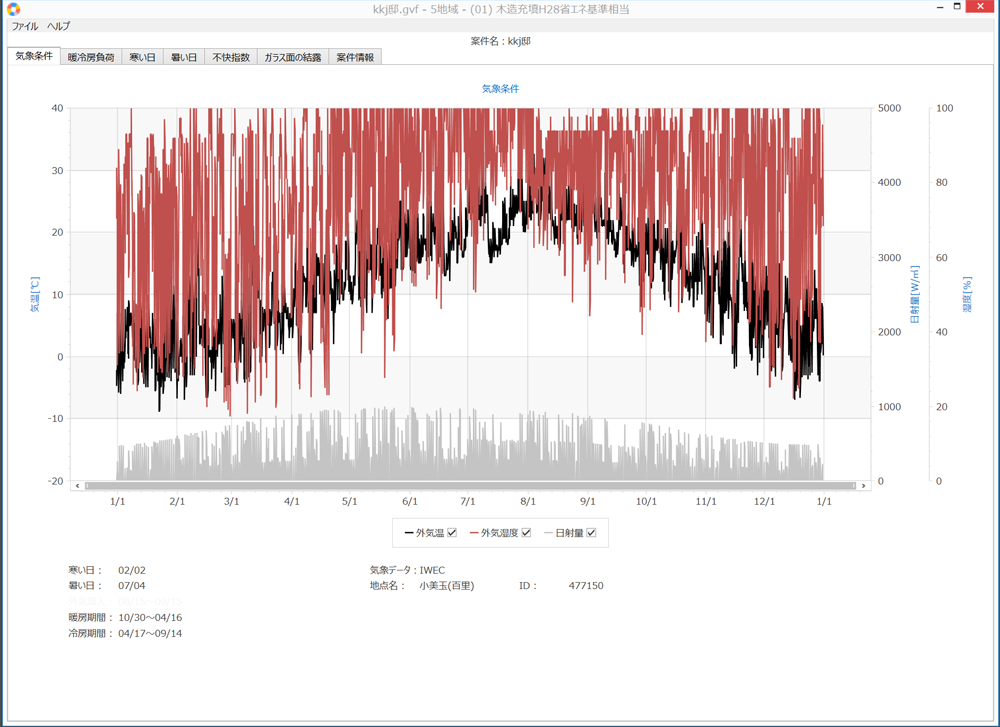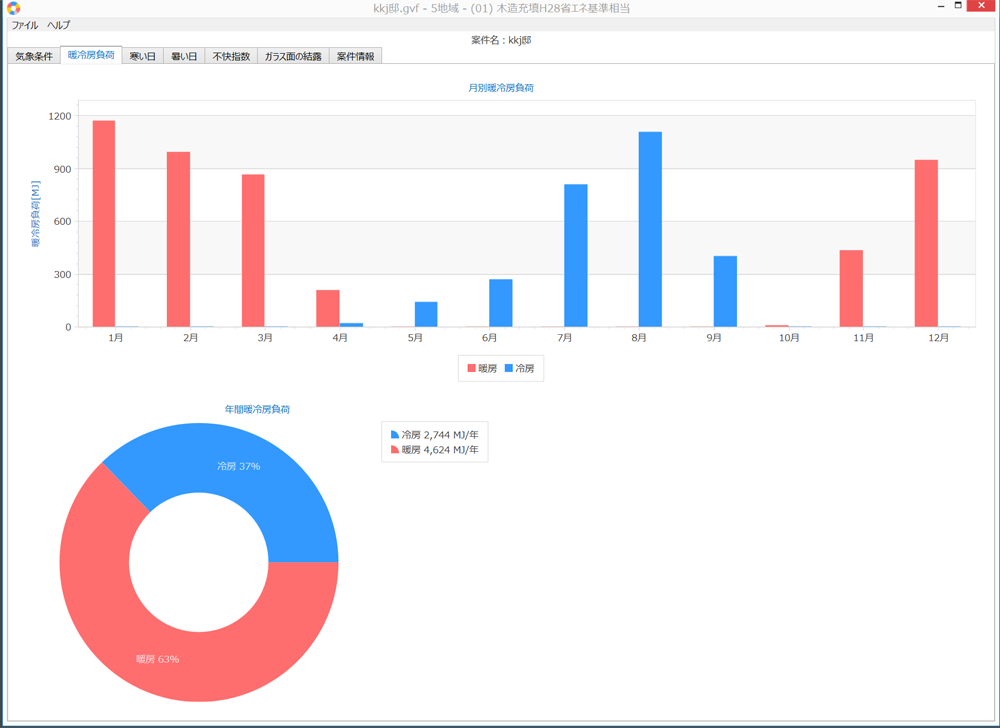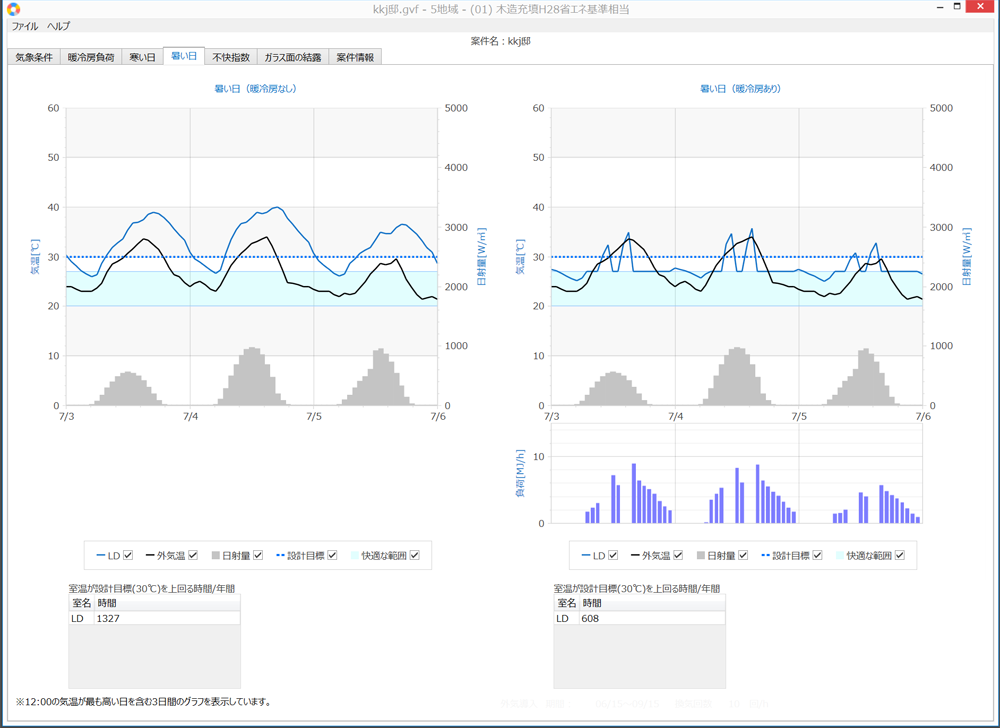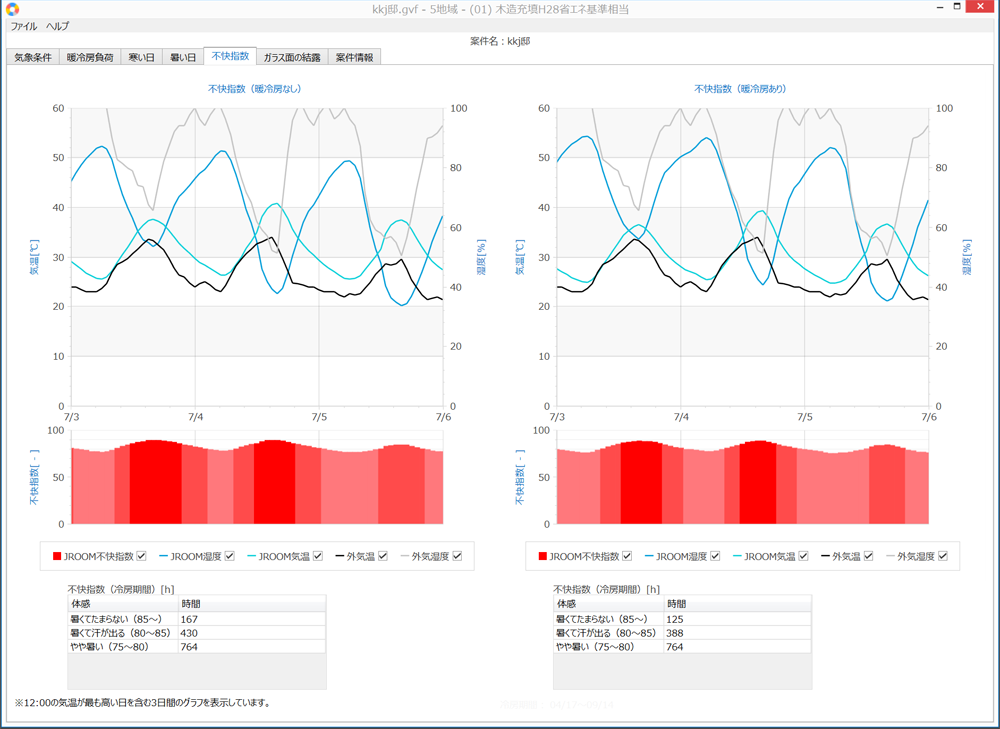操作方法とシミュレーションの流れ
1.建物モデルを作成(選択)
・初期設定では、サンプルモデルの庇あり、庇なしのモデルを選択するための画面が表示されます。
・オリジナルのモデルを使ったシミュレーションを行うには、画面右上にある開くボタンからモデル選択します。
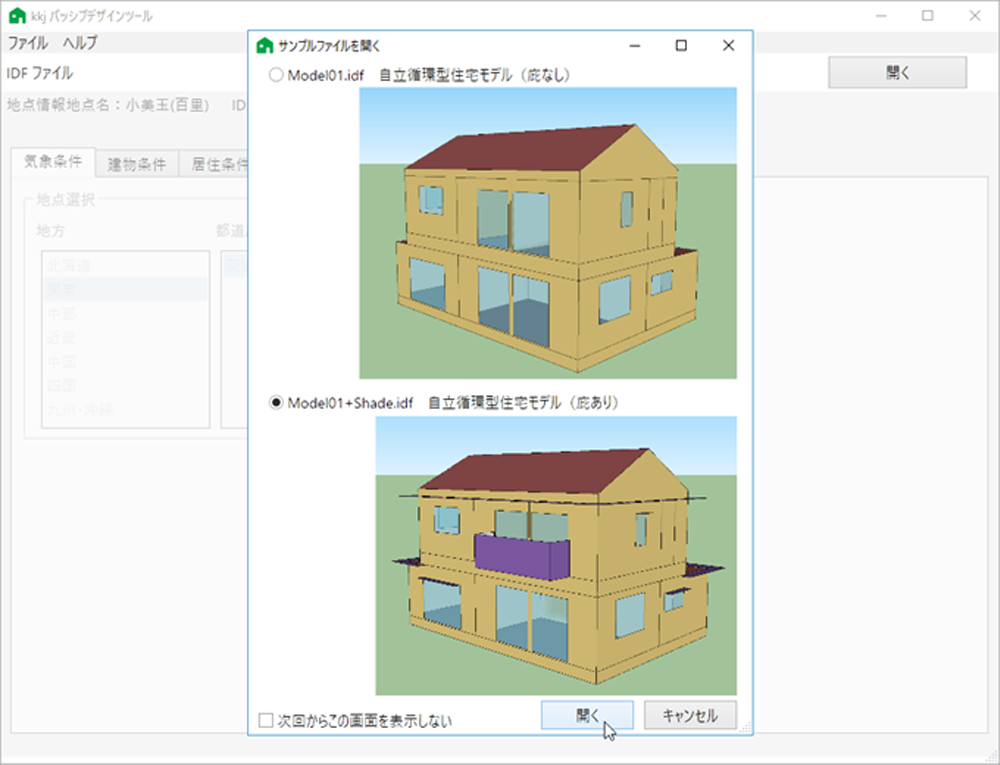
出典:建築環境・省エネルギー機構『温暖地版 自立循環型住宅への設計ガイドライン』を元に加工
2.気象地点を指定
・建物の計画地の気象条件を設定
・IWEC気象データを無料で利用可能(9地点)
・地域の年間を通じた気温、湿度、日射量等が計算に適用
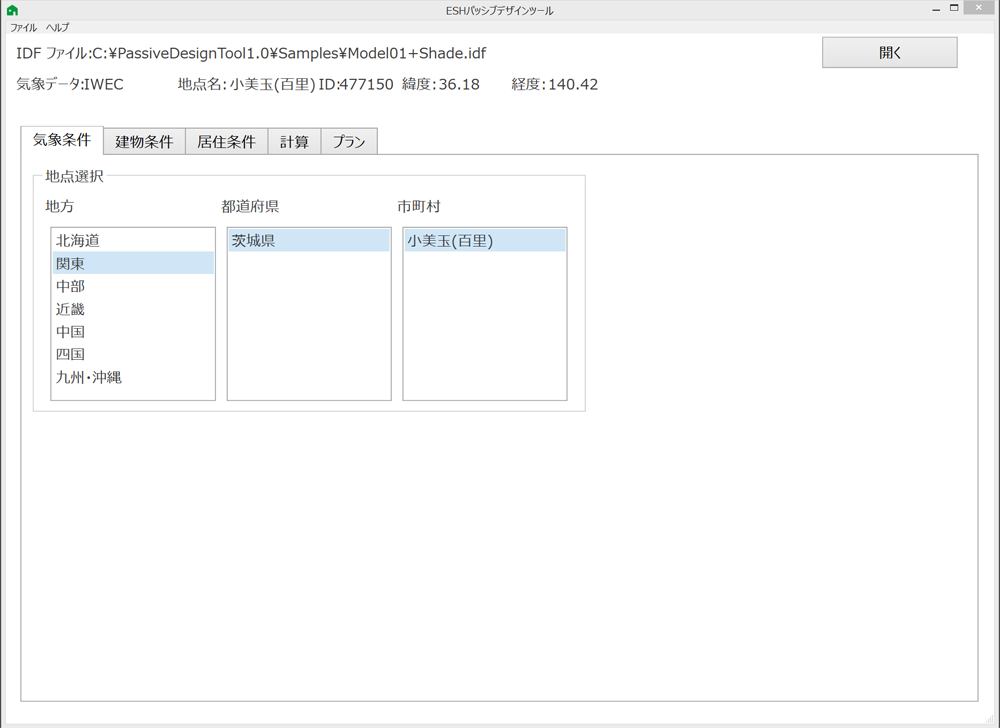
3.建物条件を入力
■建物条件の設定
・建物の方位をスライダーを使って設定
■構法・仕様の選択
・計画地の地域区分を選ぶと地域別断熱仕様がメニューに表示され、その中から選択する。
・蓄熱なし、ありを選択する。
・開口部の仕様は2種類から選択できます。
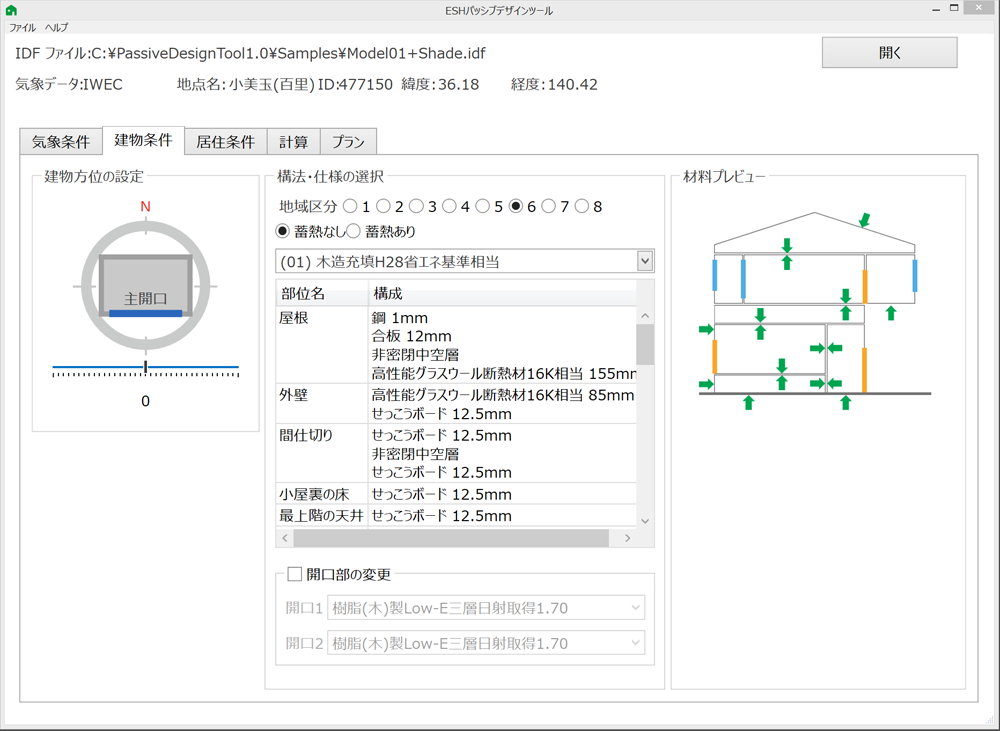
4.生活スケジュール入力
・右側のスケジュールセットの中から候補をドラッグして、左側の室名リストにドロップ
・「共通設定」では、外気導入の設定が行えます。
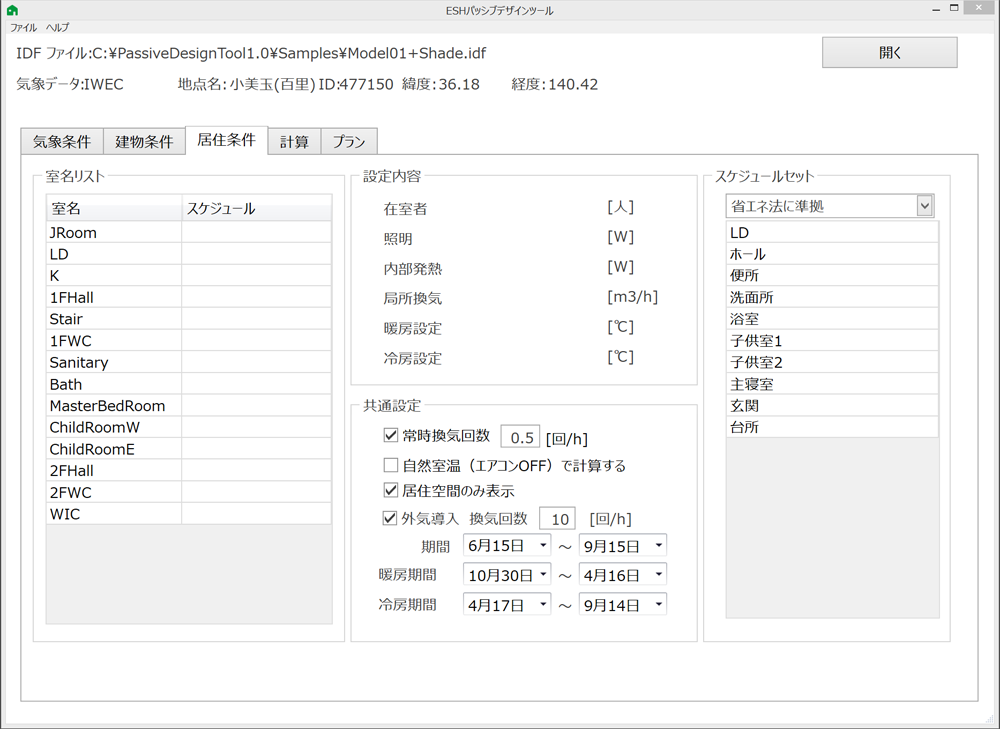
5.計算を実行
・「レポート」出力と、「詳細計算」を選べます。
・「レポート」からは、室名の選択するだけで、主な計算結果がグラフィカルに出力されます。
・「詳細計算」では、計算を行う内容を選択することができます。
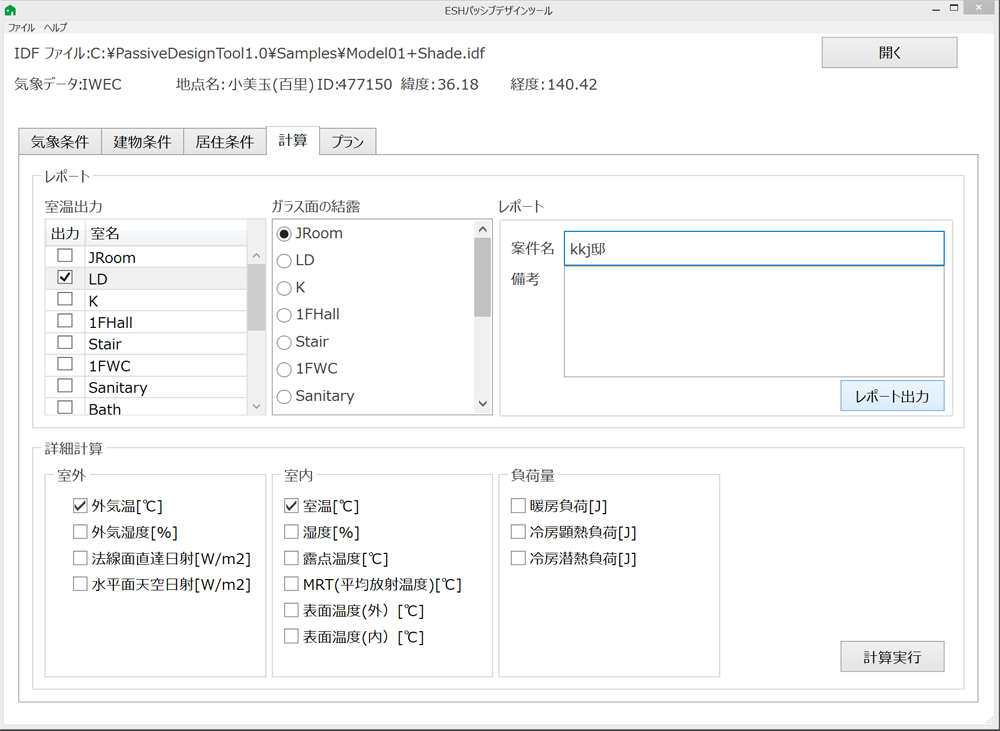
6.結果出力 評価
・「レポート」のアウトプットの各画面